
(In some applications, you may need to click Setup in the Print dialog box to access the list of printers and the Properties or Preferences button.) The predefined presets are available in the Default Settings menu, along with any customized settings that you have defined using Distiller.

Depending on your application, click the Properties or Preferences button.
#Choose preset converter pdf
On Windows, open a file in an authoring application such as Adobe FrameMaker or Microsoft Word, choose File > Print, and choose Adobe PDF from the printer menu.The predefined presets are available in the Default Settings menu, and you can customize settings by choosing Settings > Edit Adobe PDF Settings. In Acrobat, choose Advanced > Print Production > Acrobat Distiller to open distiller.To access the Adobe PDF Settings dialog box, do one of the following: Regardless of where you access the settings from, the Adobe PDF Settings dialog box and the options it contains are the same.
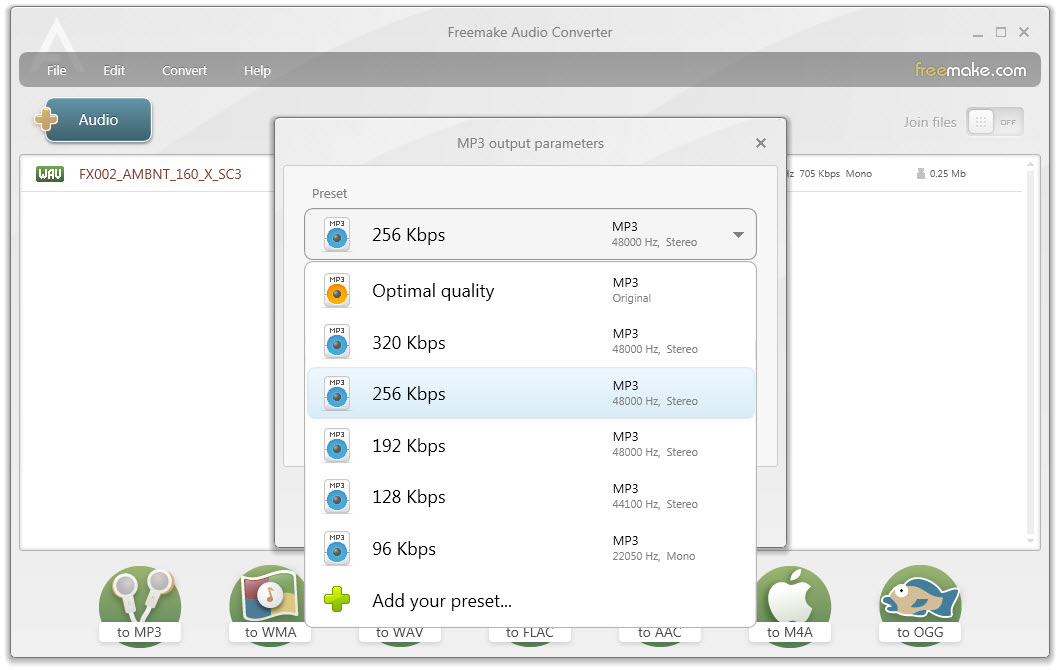
You can access the Adobe PDF settings from Distiller, from the Adobe PDF printer, from the Adobe PDF menu in Microsoft Office applications (Windows), and from the Print dialog box in many authoring applications. The Adobe PDF settings or presets-the settings that control the conversion of files to Adobe PDF-can be accessed and set from a number of different places. For example, a PDF file created for high-quality commercial printing requires different conversion settings than a PDF file intended only for onscreen viewing and quick downloading over the Internet. In this portion of the lesson, you'll look at the Adobe PDF conversion settings (or presets) that allow you to create an Adobe PDF file that best balances quality and size for your needs.


 0 kommentar(er)
0 kommentar(er)
